Проверенные способы для разных версий ОС.

и не изменяйте скрытые файлы, назначение которых не знаете, особенно если они системные. А если всё же будете, обязательно сохраните перед этим копию, чтобы всё можно было восстановить, если что-то пойдёт не так.
Как открыть скрытые папки Windows
Есть множество способов включить отображение скрытых файлов и папок в Windows. Рассмотрим три наиболее простых и популярных, которые будут доступны для большинства пользователей.
Через «Проводник»
Самый быстрый и лёгкий способ, который будет удобен, если вам часто требуется отключать или включать показ скрытых папок. Все необходимые настройки видимости находятся прямо в стандартном просмотрщике файлов Windows и меняются в пару кликов.
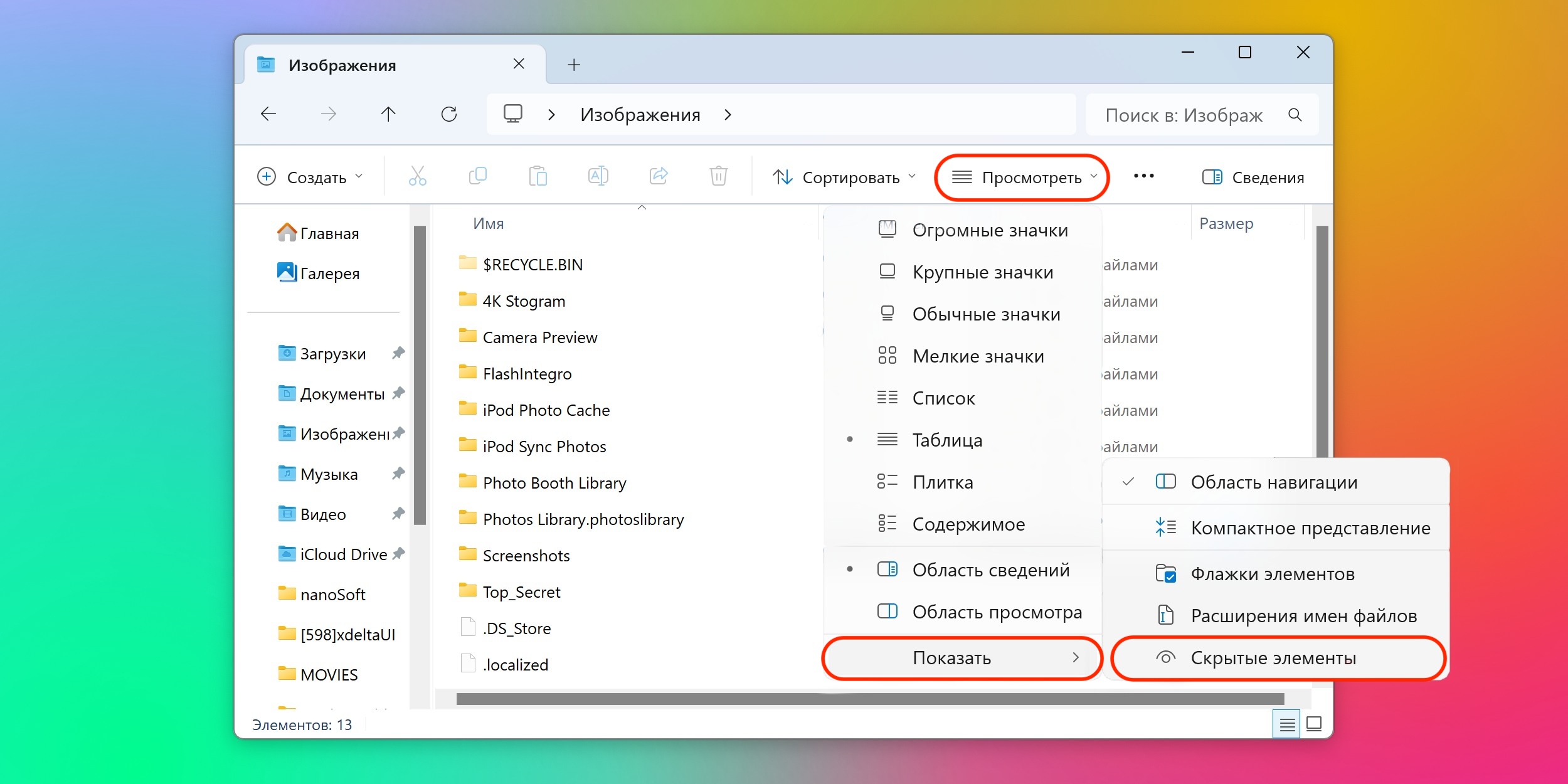
Через «Параметры» в Windows 11 и 10
Как и все другие настройки, опции показа скрытых папок и файлов в версиях Windows находятся в системных настройках. Найти и изменить их можно из «Параметров», а сделать это довольно просто.
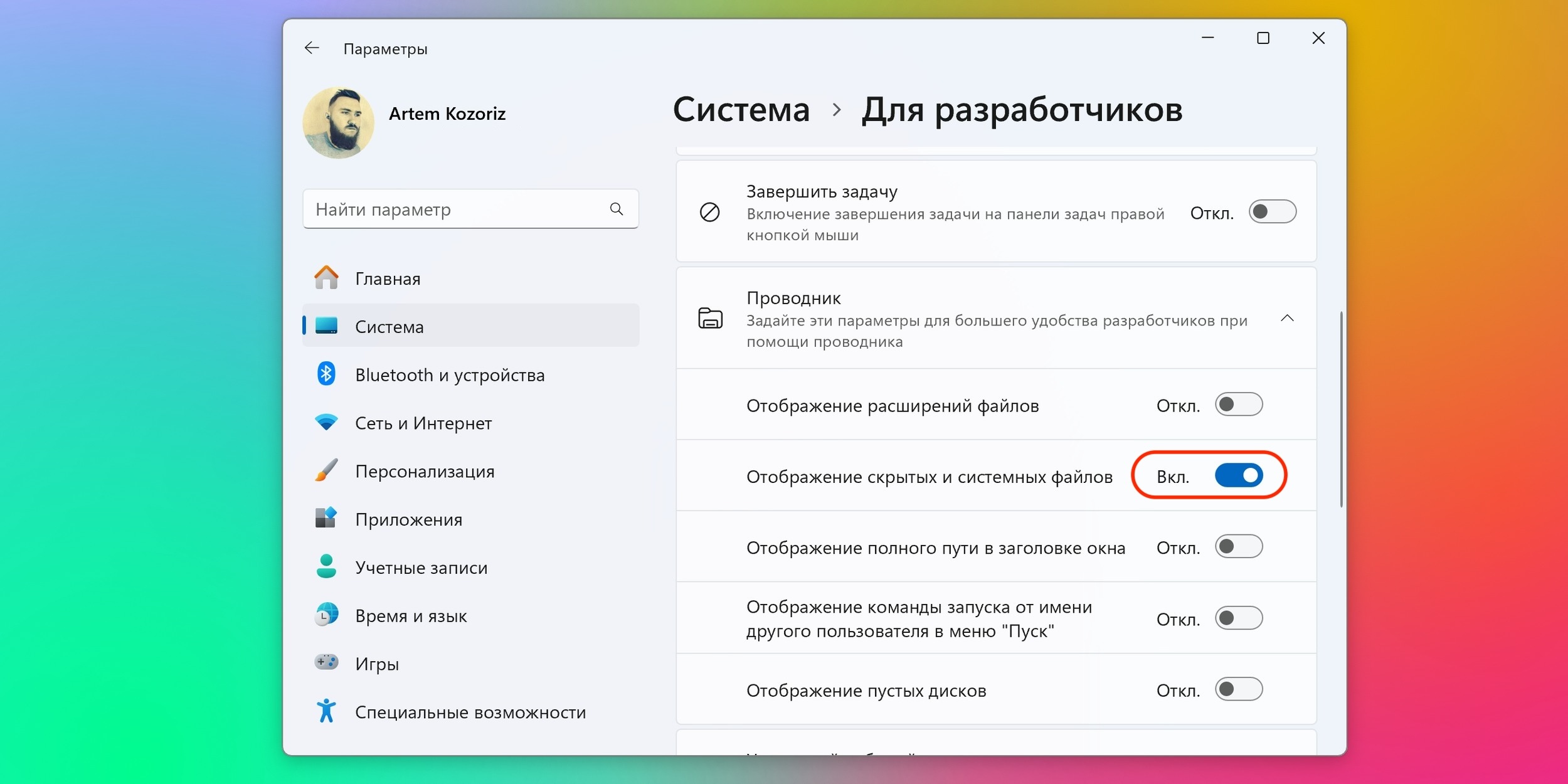
Через «Панель управления»
Этот вариант открыть скрытые папки на Windows подойдёт для более старых версий ОС с «Панелью управления». В ней тоже есть дополнительные параметры, чтобы настроить отображение файлов и папок.
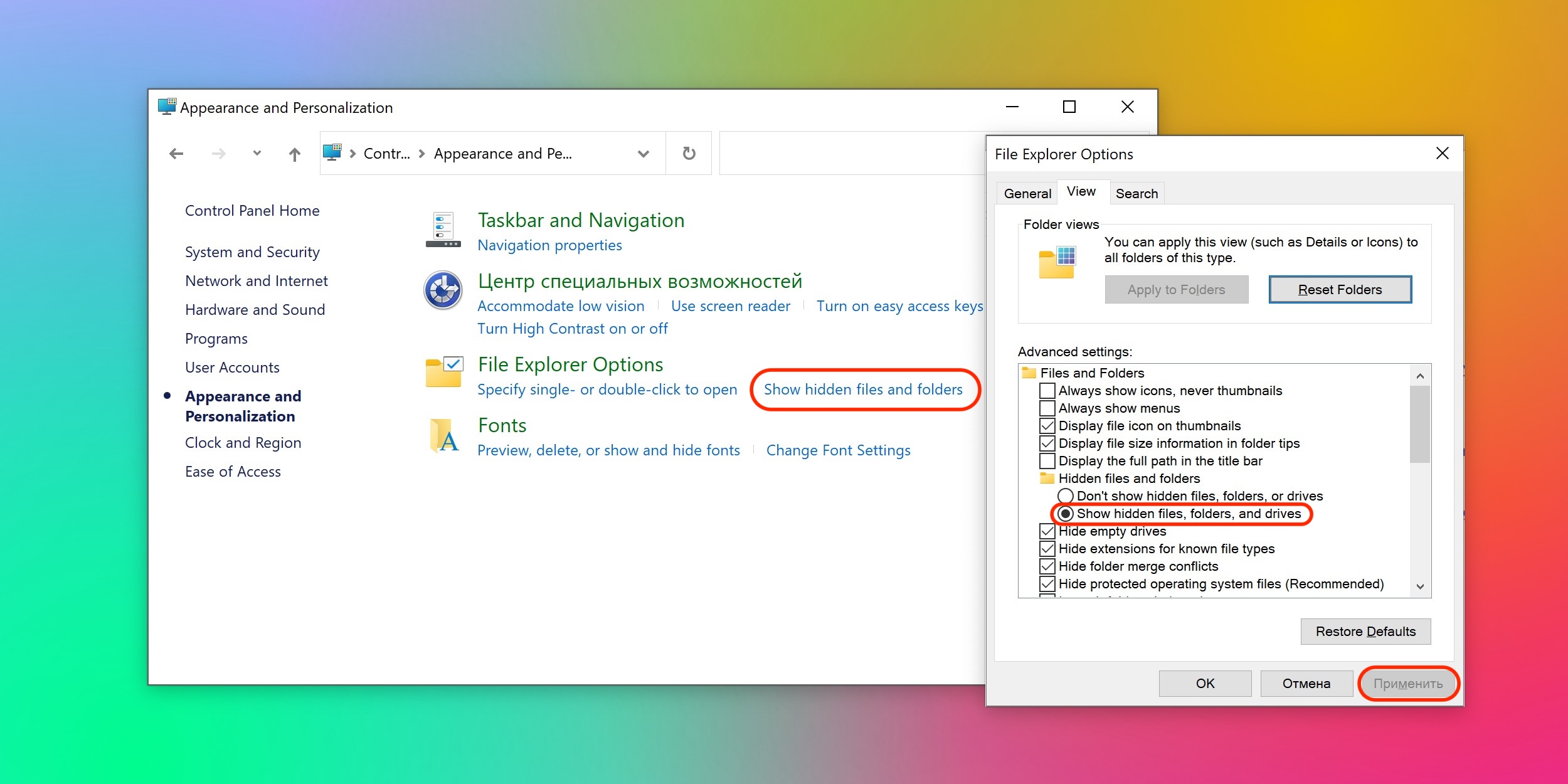
Ещё полезное про Windows💡8 способов заставить Windows 11 использовать меньше места на диске10 лучших виджетов для Windows 10 и 11, которые стоит попробовать13 вещей, которые нужно сделать после установки Windows 11
Источник